wordpress critical error fix
Taming the Beast: How to Fix WordPress Critical Errors (And Get Your Site Back Online)
A «critical error» message on your WordPress website can be a heart-stopper. Don’t panic! These errors, while frustrating, are often solvable. This guide will equip you with the knowledge to diagnose and fix common WordPress critical errors, getting your site back up and running smoothly.
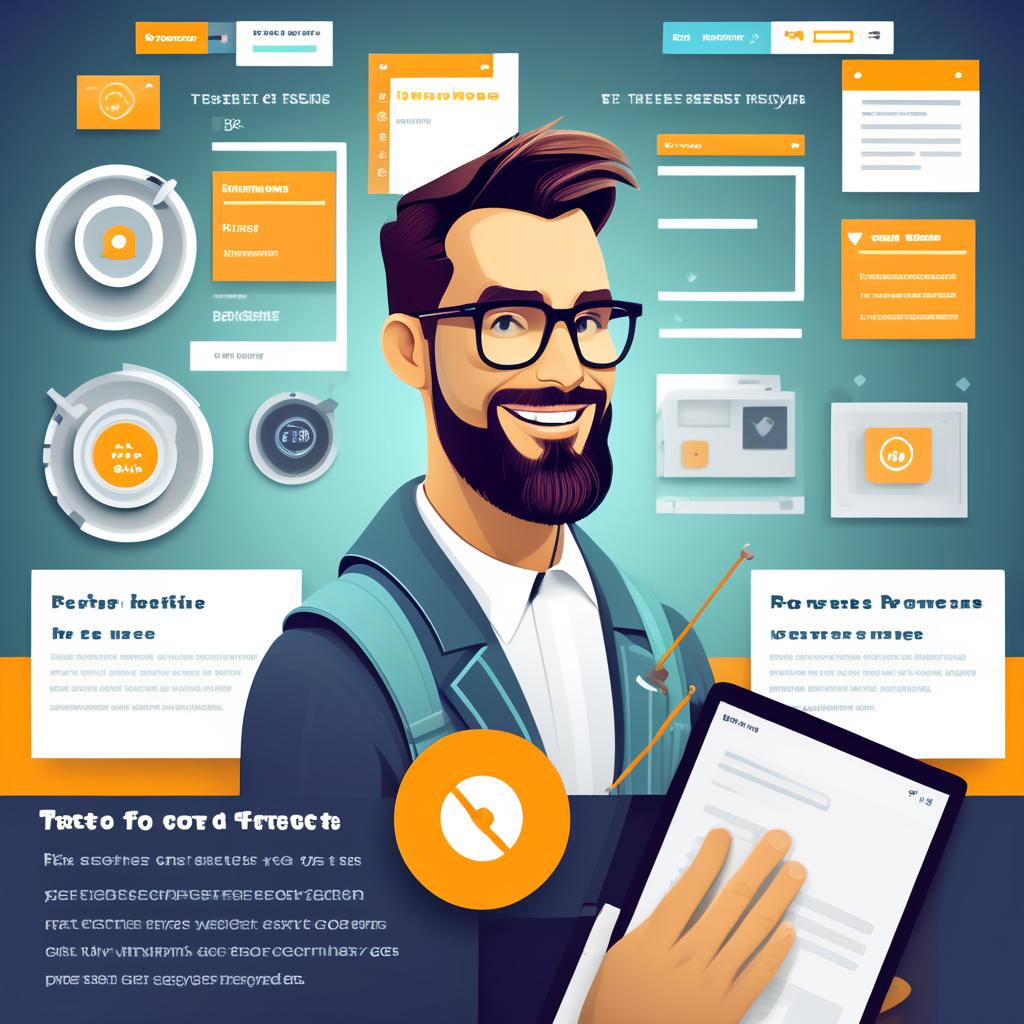
wordpress critical error fix – Understanding the Culprit
Critical errors in WordPress typically stem from issues with PHP code execution. This could involve:
- Conflicting or incompatible plugins: Sometimes, plugins clash with each other or your theme, causing errors.
- Theme malfunctions: A buggy theme can disrupt core functionality.
- Insufficient PHP memory: WordPress has a memory limit for running scripts. Exceeding this limit can trigger errors.
- Corrupted core files: In rare cases, core WordPress files might get corrupted.
Unveiling the Cause: Essential Troubleshooting Steps
Before diving into fixes, it’s crucial to pinpoint the culprit. Here’s your troubleshooting toolkit:
- Check Error Logs: Your web hosting provider might offer access to error logs. These logs provide detailed information about the error, including the file and line of code where it occurred.
- Enable WordPress Debug Mode: This injects debugging information into your site, revealing the error message on the front-end. (Important Note: Leave debug mode disabled on live sites, as it can expose sensitive information.)
- Inspect Admin Email: Sometimes, WordPress sends an email notification with error details.
Conquering the Error: Effective Solutions
Once you have a better idea of the cause, here are some solutions to try:
- Deactivate Plugins: If you suspect a plugin conflict, deactivate all plugins and then reactivate them one by one to identify the problematic one.
- Switch to a Default Theme: Temporarily switching to a default theme like Twenty Twenty-Three helps determine if the theme is causing the issue.
- Increase PHP Memory Limit: If the error logs indicate a memory limit issue, contact your hosting provider to increase the PHP memory limit for your site.
- Restore from Backup: If none of the above solutions work, consider restoring your site from a recent backup. (Crucially Important: Regularly backing up your website is vital for disaster recovery.)
- Reinstall Core Files: As a last resort, you can reinstall core WordPress files. However, proceed with caution and ensure you have a backup before attempting this step.
Remember: If you’re not comfortable with technical tasks, seek help from a WordPress developer or your web hosting provider.
Bonus Tip: Preventative Measures
Here are some practices to minimize critical errors:
- Keep WordPress Core, Themes, and Plugins Updated: Updates often include bug fixes and security patches.
- Choose Reputable Plugins: Opt for well-maintained plugins with good reviews.
- Test Before Activating: Activate new plugins on a staging site before deploying them to your live site.
- Regular Backups: Regularly create backups of your website for a safety net.
By following these steps and best practices, you’ll be well-equipped to tackle WordPress critical errors and keep your website running smoothly.
wordpress full stack developer
full stack wordpress programmer – diseno web mexico – – scarves for women

