Common WordPress Issues & How to Fix Them
WordPress powers over 40% of websites worldwide, making it the most popular content management system. However, with great power comes great responsibility, and WordPress users often face issues that can disrupt their sites. From plugin conflicts to the dreaded White Screen of Death, this guide will walk you through common WordPress problems and their solutions.
1. WordPress White Screen of Death
The White Screen of Death (WSOD) is a frustrating issue that leaves your website completely blank. To fix this:
- Disable all plugins and reactivate them one by one.
- Switch to a default WordPress theme.
- Increase PHP memory limit.
- Enable debugging mode to identify the issue.
2. Internal Server Error (500 Error)
This error is often caused by a corrupted .htaccess file, plugin conflicts, or memory limits. Fix it by:
- Renaming the
.htaccessfile and regenerating it by saving permalinks. - Deactivating all plugins and testing each one.
- Increasing the PHP memory limit.
3. WordPress 404 Error
If your posts or pages are showing a 404 error:
- Reset permalinks in the WordPress dashboard under Settings > Permalinks.
- Check
.htaccessfor proper rewrite rules. - Manually update permalinks by adding correct rules.
4. WordPress Login Issues
Users sometimes face login problems due to incorrect credentials, database corruption, or plugin conflicts.
- Reset your password via phpMyAdmin.
- Disable security plugins temporarily.
- Clear cookies and cache from your browser.
5. WordPress Hacked Website Repair & Malware Removal
A hacked WordPress site can lead to severe security risks. Fix it by:
- Scanning your website with security plugins like Wordfence or Sucuri.
- Replacing compromised core files with fresh WordPress files.
- Resetting all passwords and updating plugins/themes.
6. Slow WordPress Performance & Speed Optimization
A slow website can hurt user experience and SEO rankings. Optimize speed by:
- Enabling caching using plugins like WP Rocket or W3 Total Cache.
- Compressing images using Smush or TinyPNG.
- Using a Content Delivery Network (CDN) for faster load times.
7. WordPress Plugin & Theme Conflicts
If your website breaks after installing a new plugin or theme:
- Deactivate all plugins and reactivate them one by one.
- Switch to a default WordPress theme like Twenty Twenty-Four.
- Check for JavaScript or PHP errors in the browser console.
8. WordPress Database Repair & Optimization
A corrupted database can lead to site errors and slow performance. Fix database issues by:
- Running database repair in phpMyAdmin.
- Using plugins like WP-Optimize for database cleanup.
- Adding
define('WP_ALLOW_REPAIR', true);towp-config.phpto access the repair tool.
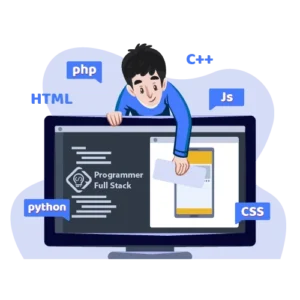
Frequently Asked Questions (FAQs)
How do I fix a WordPress site that won’t load?
Try clearing the browser cache, deactivating plugins, increasing memory limits, and checking for server issues.
Why is my WordPress website suddenly slow?
This could be due to excessive plugins, unoptimized images, or a poor hosting provider. Optimize speed using caching and a CDN.
How do I remove malware from WordPress?
Use security plugins, scan for malware, delete infected files, and restore from a clean backup.
Can I restore my WordPress site after a crash?
Yes, if you have a backup. Use plugins like UpdraftPlus or manually restore files via cPanel.
What should I do if I can’t log into WordPress?
Reset your password via phpMyAdmin, disable security plugins, and check for incorrect login URLs.
Final Thoughts
WordPress issues can be frustrating, but with the right troubleshooting approach, most problems can be resolved quickly. Whether it’s a minor bug or a major security breach, knowing how to diagnose and fix WordPress errors will keep your website running smoothly. Need professional help? Contact a WordPress expert for quick and reliable solutions.

