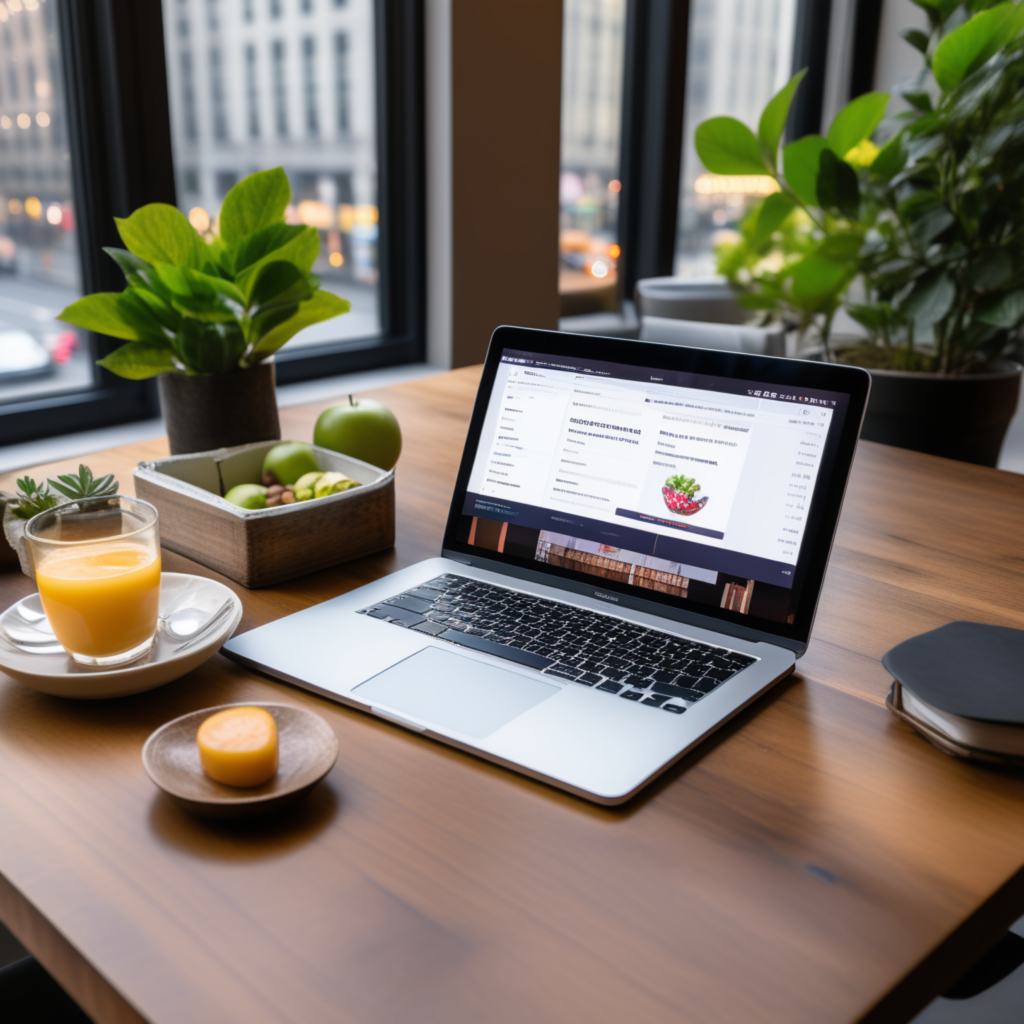How do I fix the white screen of death in WordPress?
Fix the White Screen of Death in WordPress
How do I fix the white screen of death in WordPress? The white screen of death (WSoD) is a common problem that can occur in WordPress. It can be caused by a variety of factors, including:
- Plugin conflicts
- Theme conflicts
- Corrupted files
- Database errors
If you’re experiencing the white screen of death, there are a few things you can do to try to fix it.
- Deactivate plugins
- Switch themes
- Repair your WordPress files
- Repair your WordPress database
- Contact your hosting provider
Here are some additional tips for preventing the white screen of death:
- Keep your WordPress software up to date.
- Install and update plugins from reputable sources.
- Activate only the plugins that you need.
- Use a theme that is compatible with your version of WordPress.
- Back up your database
Don’t Panic! Fixing the WordPress White Screen of Death (WSOD)
The dreaded WordPress White Screen of Death (WSOD) – a blank stare where your website should be – can strike fear into the heart of any website owner. But fear not! This common error often has simple solutions, and we’re here to guide you through them.
Understanding the WSOD:
The WSOD occurs when a fatal error happens, preventing WordPress from displaying any content. While frustrating, it often points to specific issues that can be fixed.
Diagnosing the Culprit:
Before diving into solutions, let’s identify the cause:
- Recent changes: Did you update plugins, themes, or WordPress itself just before the WSOD?
- Error messages: Check your browser’s developer console or server error logs for clues.
- Plugin or theme conflicts: Deactivate all plugins and switch to a default theme temporarily.
Common Fixes:
- Deactivate Plugins: If the issue disappears with all plugins deactivated, reactivate them one by one to identify the conflicting plugin.
- Switch Theme: If using a default theme resolves the issue, your current theme might be corrupted. Update or try a different theme.
- Increase Memory Limit: Sometimes, script execution exceeds the available memory. Increase the PHP memory limit in your wp-config.php file (consult your hosting provider for guidance).
- Clear Cache: Clear your browser cache and WordPress cache (plugins like WP Super Cache can help).
- Repair Database: In rare cases, your database might be corrupted. Use plugins like WP-DBManager or phpMyAdmin (with caution!) to repair it.
Advanced Solutions (Proceed with Caution):
- Debug Mode: Enable debug mode in wp-config.php to display detailed error messages.
- Contact Your Host: If the above solutions fail, your hosting provider might be able to help diagnose server-side issues.
Remember:
- Backup First: Always back up your website and database before making significant changes.
- Seek Help: If you’re unsure about any step, don’t hesitate to reach out to a WordPress developer for assistance.
With these steps and a little detective work, you should be able to banish the WSOD and get your WordPress site back in action! Remember, a little technical knowledge can go a long way in keeping your website healthy and thriving.