What is error unable to establish a connection to the database?
Unable to Establish a Connection to the Database fix
What is error unable to establish a connection to the database? A database connection error occurs when a web application cannot connect to the database server. This can happen for a variety of reasons, such as:
- Incorrect database credentials.
- The database server is down.
- The database is not configured correctly.
- A firewall is blocking the connection.
If you are still unable to resolve the error, you may need to contact your database administrator for assistance.
Troubleshooting Tips
Here are some additional troubleshooting tips:
- Try restarting the web server.
- Try connecting to the database using a different client.
- Check the database logs for errors.
If you are still unable to resolve the error, you may need to contact your database administrator for assistance.
Example Error Message
Here is an example of an error message that you might see if you are unable to establish a connection to the database:
Error establishing a database connection
This error message typically indicates that the web application cannot connect to the database server. The following are some possible causes of this error:
- Incorrect database credentials.
- The database server is down.
- The database is not configured correctly.
- A firewall is blocking the connection.
Unable to Establish a Connection to the Database: Diagnose & Fix This WordPress Woe
Feeling the dread of a blank white screen on your WordPress site, accompanied by the ominous «Unable to establish a connection to the database» error message? Don’t panic! This common issue can often be resolved quickly, getting your website humming again in no time.
Understanding the Error:
This error simply means your WordPress site cannot connect to the database where all its content and settings are stored. This communication breakdown can stem from various causes, but fear not, we’ll delve into the most common culprits and equip you with effective solutions.
Diagnosing the Issue:
Before diving into fixes, let’s diagnose the specific cause. Here are some key clues to identify the culprit:
- Recent changes: Did you update plugins, themes, or WordPress itself before the error occurred?
- Error messages: Check for any specific error messages accompanying the main one. They might offer valuable hints.
- Server status: Is your web hosting provider experiencing server issues? Check their status page.
Common Causes and Solutions:
-
Incorrect Database Credentials: Double-check your database username, password, hostname, and database name in your WordPress configuration file (wp-config.php). Ensure they match the information provided by your web host.
-
Database Server Inaccessible: If your database resides on a separate server, verify it’s online and accessible. Contact your web host for assistance if needed.
-
Corrupted Database: In rare cases, your database might be corrupted. Consider using plugins like WP-DBManager or phpMyAdmin to repair or restore it. However, proceed with caution and seek professional help if unsure.
-
Plugin or Theme Conflict: Temporarily deactivate all plugins and switch to a default theme. If the error disappears, reactivate plugins one by one to identify the conflicting element.
-
Firewall or Security Restrictions: Ensure your firewall or security software isn’t blocking the connection to your database. Temporarily disable them to test and then configure appropriate exceptions if needed.
Advanced Solutions (Proceed with Caution):
- Using phpMyAdmin: If comfortable with direct database access, phpMyAdmin allows you to repair tables, optimize the database, and troubleshoot advanced issues. Seek professional guidance if needed.
- WP-CLI Commands: For technical users, WP-CLI offers command-line tools for advanced database repair and troubleshooting. Exercise caution and ensure you understand the commands before proceeding.
Remember:
- Backup First: Always back up your website and database before attempting any fixes.
- Seek Help: If you’re unsure about any step, don’t hesitate to reach out to your web host or a WordPress developer for assistance.
By following these steps and understanding the common causes, you should be able to diagnose and fix the «Unable to establish a connection to the database» error effectively. Now get back to building your amazing WordPress website!
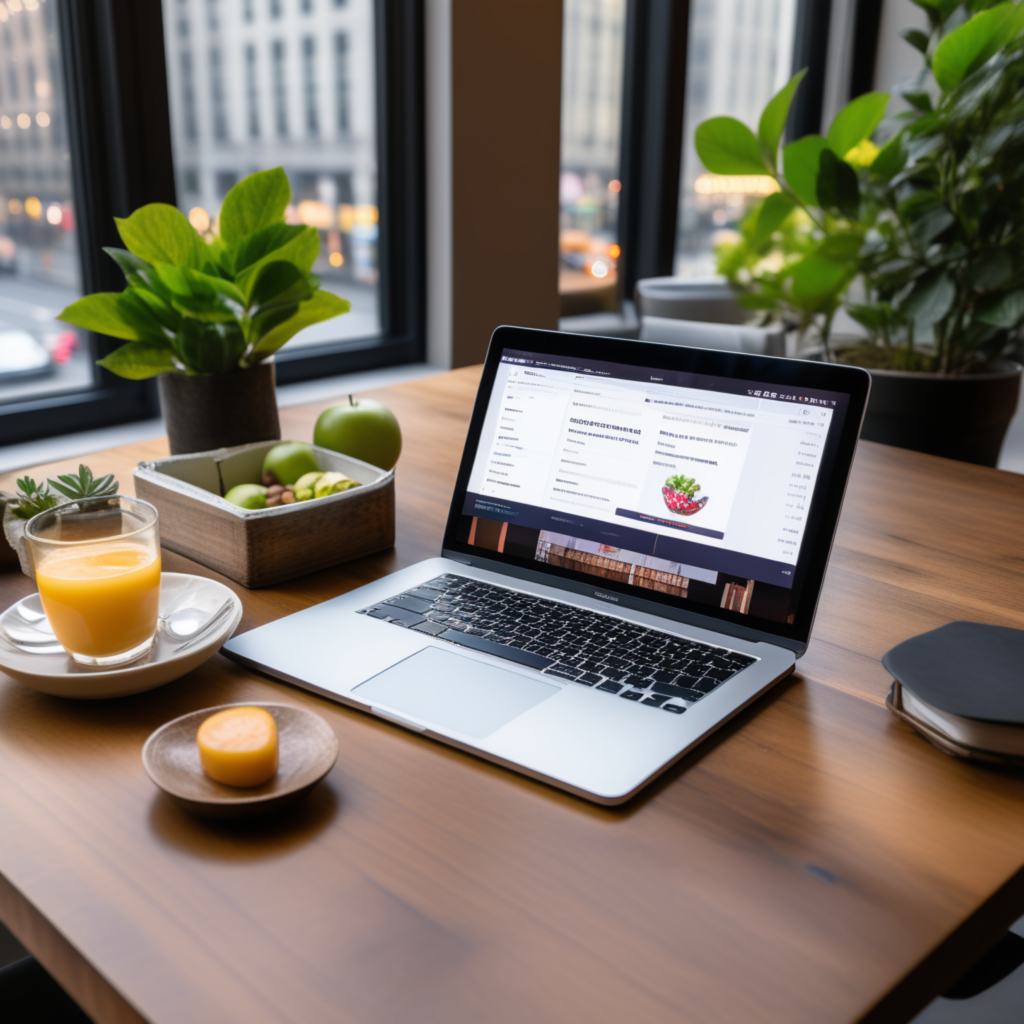
full stack wordpress programmer – diseno web mexico – – scarves for women

