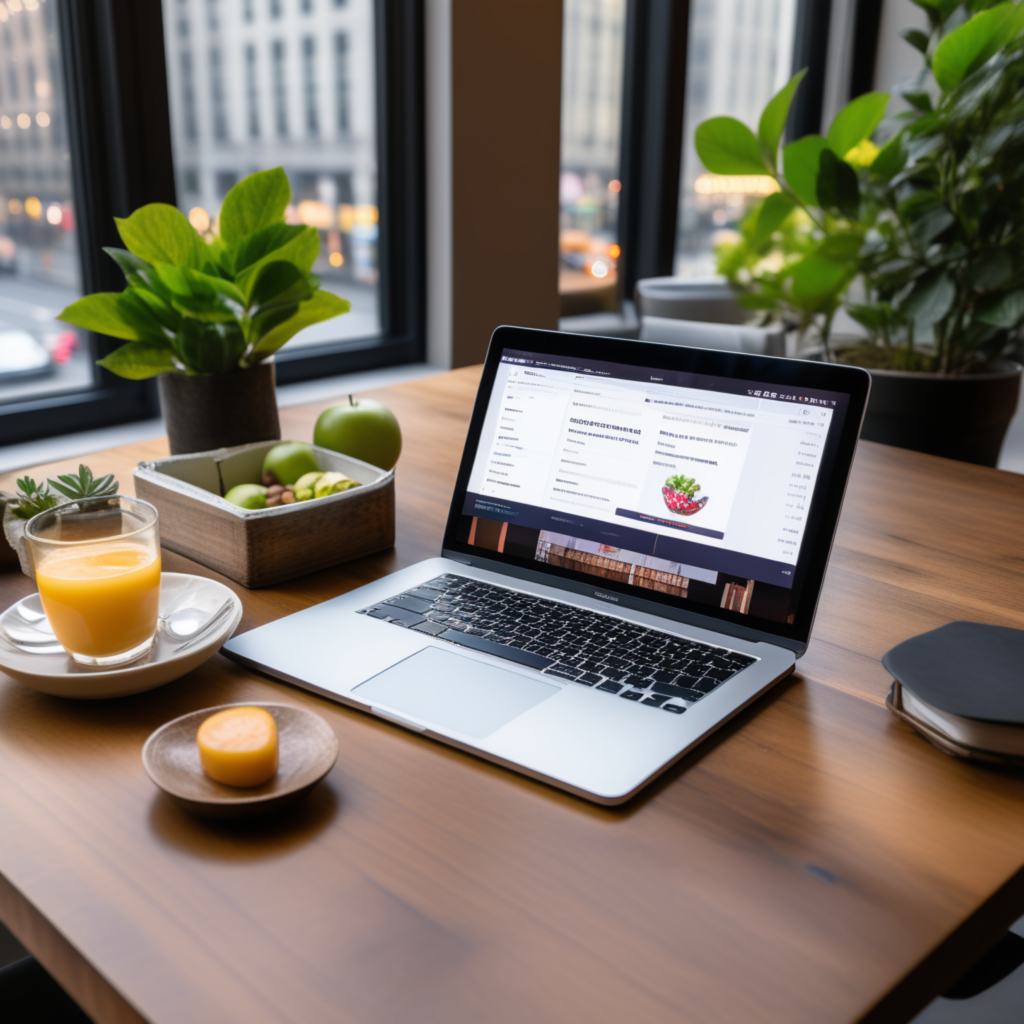Images Not Showing Up in WordPress Website
Images are an important part of any WordPress website. They can help to improve the user experience by making your content more visually appealing, and they can also help to boost your search engine rankings. However, there are a number of reasons why images might not be showing up on your WordPress website.
In this article, we will discuss some of the most common reasons why images might not be showing up in WordPress, and we will provide some tips on how to fix the problem.
1. The image is not uploaded correctly
The most common reason why images might not be showing up in WordPress is because they are not uploaded correctly. When you upload an image to WordPress, you need to make sure that you select the correct file type and that the image is not too large.
To check the file type of an image, right-click on the image and select **Properties**. The file type will be listed under the **Type** heading.
To check the size of an image, right-click on the image and select **View** > **Details**. The size of the image will be listed under the **Size** heading.
If the image is not in the correct file format or if it is too large, WordPress will not be able to display it. To fix this problem, you will need to re-upload the image in the correct format and size.
2. The image is not added to the post or page
Another common reason why images might not be showing up in WordPress is because they are not added to the post or page. When you add an image to a post or page, you need to make sure that you click the **Insert into Post** button.
If you do not click the **Insert into Post** button, the image will not be saved to the post or page. To fix this problem, you will need to go back to the post or page and click the **Insert into Post** button.
3. The image is not being displayed in the correct location
By default, images are added to the bottom of posts and pages in WordPress. However, you can change the location of images by using the **Image Position** setting.
To change the image position, go to **Settings** > **Media** and select the **Image Position** tab. You can then choose from a variety of different image positions.
If the image is not being displayed in the correct location, you will need to change the image position setting.
4. The image is being blocked by a plugin or theme
There are a number of plugins and themes that can block images from being displayed. If you are using a plugin or theme that is blocking images, you will need to disable the plugin or theme to fix the problem.
To disable a plugin, go to **Plugins** > **Installed Plugins** and click the **Deactivate** button next to the plugin.
To disable a theme, go to **Appearance** > **Themes** and click the **Deactivate** button next to the theme.
5. The image is not cached
WordPress can cache images to improve performance. However, if the image is cached, it might not be updated when you make changes to the image. To fix this problem, you can clear the WordPress cache.
To clear the WordPress cache, go to **Settings** > **Performance** and click the **Clear Cache** button.
6. The image is not being served over HTTPS
If your website is using HTTPS, images that are not served over HTTPS will not be displayed. To fix this problem, you need to make sure that all of your images are served over HTTPS.
To serve images over HTTPS, you can use a plugin like [Really Simple SSL](https://wordpress.org/plugins/really-simple-ssl/).
7. The image is being blocked by a firewall
If your firewall is blocking images, you will not be able to see them on your website. To fix this problem, you will need to allow images from your website to be accessed by your firewall.
To allow images from your website to be accessed by your firewall, you will need to consult the documentation for your firewall.
8. The image is not being loaded due to a network error
If you are unable to load images on any website, it is possible that you are experiencing a network error. To fix this problem, you will need to troubleshoot your network connection.
To troubleshoot your network connection, you can try the following steps:
* Restart your router.
* Check your internet connection speed.
* Try connecting to your website using a different device.
* Try connecting to your website using a different network.
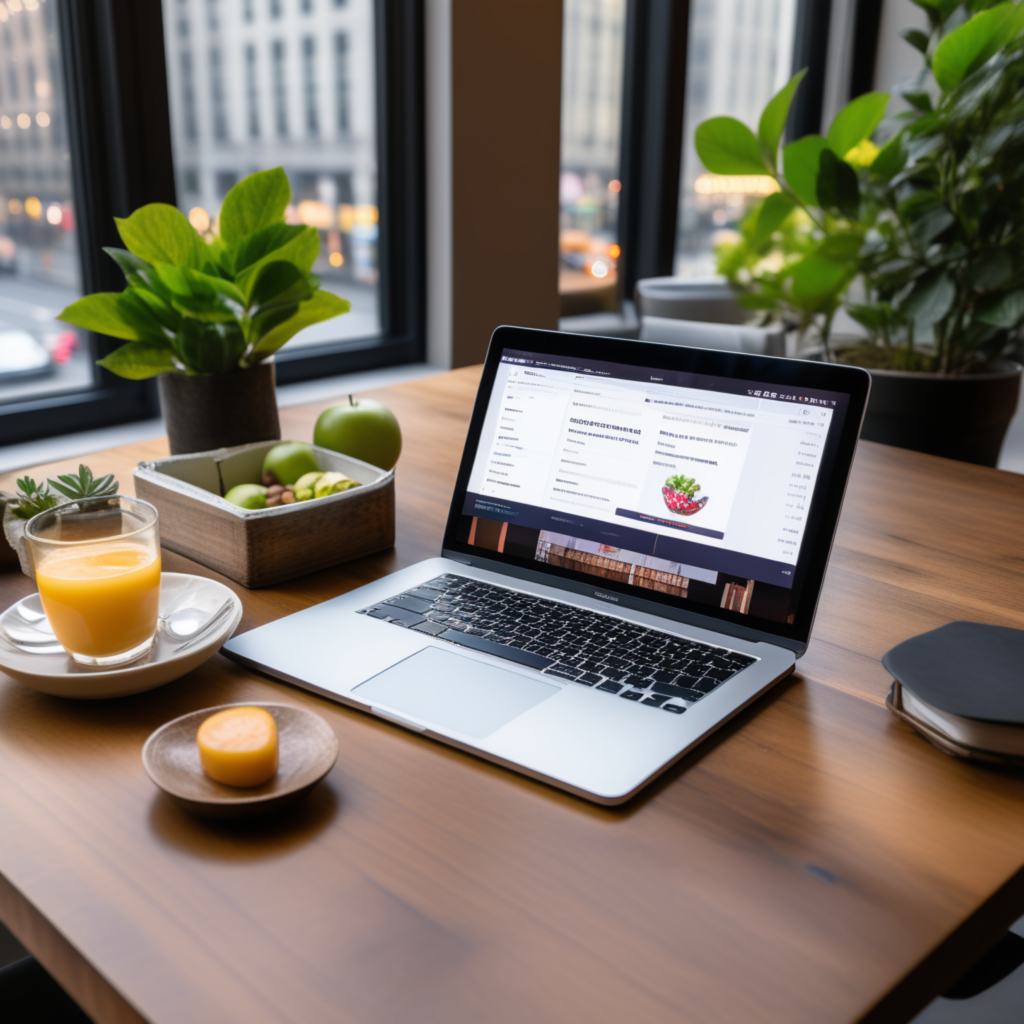
full stack wordpress programmer – diseno web mexico – – scarves for women