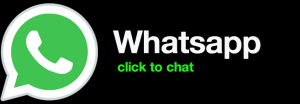How to Manually Install Plugins for WordPress on 1&1
1and1 how to manually install plugins for wordpress. Plugins are a great way to extend the functionality of your WordPress website. They can add new features, improve performance, and protect your site from security threats. However, installing plugins manually can be a bit tricky, especially if you’re not familiar with the process.
In this tutorial, I’ll show you how to manually install plugins for WordPress on 1&1. I’ll walk you through the steps in detail, so you can be sure that your plugins are installed correctly and securely.
So, if you’re ready to learn how to manually install plugins for WordPress on 1&1, let’s get started!
Step 1: Log in to your 1&1 Hosting Account
The first thing you need to do is log in to your 1&1 hosting account. You can do this by visiting the 1&1 login page and entering your username and password.
Once you’re logged in, you’ll be taken to your dashboard. From here, click on the My Services tab and then select the WordPress service that you want to install the plugin on.
This will take you to the WordPress dashboard for your website.
Step 2: Navigate to the Plugins page
To install a plugin, you need to navigate to the Plugins page. You can do this by clicking on the Plugins menu item in the left-hand navigation bar.
This will take you to the Plugins page, where you can see all of the plugins that are currently installed on your website.
Step 3: Click the Add New button
To install a new plugin, click on the Add New button in the top right corner of the page.
This will open the Plugins screen.
Step 4: Search for the plugin you want to install
In the search bar, type in the name of the plugin that you want to install.
Once you’ve found the plugin, click on the Install Now button.
This will start the installation process.
Step 5: Activate the plugin
Once the plugin has been installed, you need to activate it. To do this, click on the Activate button.
This will activate the plugin and make it available on your website.
Step 6: Configure the plugin
Most plugins require you to configure them before they can be used. To do this, click on the Settings link for the plugin.
This will open the plugin’s settings page.
Follow the instructions on the settings page to configure the plugin.
Step 7: Test the plugin
Once you’ve configured the plugin, test it to make sure that it’s working properly.
To do this, go to a page on your website where the plugin is supposed to be working.
If the plugin is working properly, you should see the features that it provides.
Troubleshooting
If you’re having trouble installing a plugin, here are a few things you can check:
- Make sure that you’re logged in to your 1&1 hosting account.
- Make sure that you’re on the WordPress dashboard for the correct website.
- Make sure that you’re using the correct version of WordPress.
- Make sure that the plugin is compatible with your version of WordPress.
- Make sure that you’ve followed the instructions on the plugin’s website.
If you’re still having trouble, you can contact 1&1

full stack wordpress developer – diseno web mexico – social network for moms – scarves for women