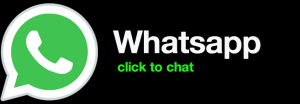The white screen critical error in WordPress
What is the white screen critical error in WordPress? The white screen critical error is a common problem that WordPress users can encounter. It can occur for a variety of reasons, but it typically happens when there is a problem with the code of your WordPress theme or plugin.
When you encounter the white screen critical error, you will see a blank white screen instead of your WordPress
Facing the White Screen of Doom: Understanding and Fixing the WordPress White Screen of Death (WSOD)
The internet – a vast landscape of information, connection, and opportunity. But for a website owner, nothing strikes more fear than the dreaded White Screen of Death (WSOD) in WordPress. This blank stare where your website content should be can send chills down your spine, leaving you wondering, “What went wrong?” and “How do I fix it?”.
Don’t panic! While frustrating, the WSOD is a common WordPress error often caused by specific, fixable issues. Let’s delve into the world of the WSOD, decode its meaning, and equip you with the knowledge to conquer it like a web warrior.
What is the WSOD?
Imagine visiting your website with excitement, only to be greeted by a stark, blank white page. That’s the WSOD – a fatal error that prevents WordPress from displaying any content. It can be triggered by various factors, ranging from plugin conflicts to server issues.
Diagnosing the Culprit:
Before wielding your metaphorical wrench, it’s crucial to identify the culprit behind the WSOD. Here are some clues to get you started:
- Recent changes: Did you update plugins, themes, or WordPress itself just before the WSOD appeared?
- Error messages: Check your browser’s developer console or server error logs for any cryptic messages pointing towards the issue.
- Plugin or theme conflicts: Temporarily deactivate all plugins and switch to a default theme. If the WSOD disappears, you’ve narrowed down the suspect!
Common Fixes for the WSOD:
Now, armed with your diagnosis, let’s explore some common fixes:
- Plugin Deactivation: If the culprit is a conflicting plugin, identify it by reactivating plugins one by one and observing the WSOD’s return.
- Theme Switch: A corrupted theme can also cause the WSOD. Switching to a default theme and seeing if the issue persists can help you confirm this.
- Memory Boost: Sometimes, scripts trying to run exceed the available memory, causing the WSOD. Increasing your PHP memory limit in the wp-config.php file (consult your hosting provider for guidance) can do the trick.
- Cache Clearing: Cached data can sometimes become corrupted, leading to the WSOD. Clear your browser cache and WordPress cache using plugins like WP Super Cache.
- Database Repair: In rare cases, a corrupted database might be the culprit. Use plugins like WP-DBManager or phpMyAdmin with caution to repair it.
Advanced Techniques (Proceed with Caution):
- Debug Mode: Enabling debug mode in wp-config.php can display detailed error messages, but this requires technical knowledge.
- Contacting Your Host: If the above solutions fail, your hosting provider might be able to diagnose server-side issues beyond your scope.
Remember:
- Backup First: Always back up your website and database before making significant changes.
- Seek Help: If you’re unsure about any step, don’t hesitate to reach out to a WordPress developer for assistance.
By understanding the WSOD and applying these solutions, you can banish the blank screen and get your website back to its vibrant, content-filled self. Remember, a little technical knowledge can go a long way in keeping your website running smoothly, leaving you free to focus on the creative side of things. So, conquer the WSOD, and keep your website shining bright!
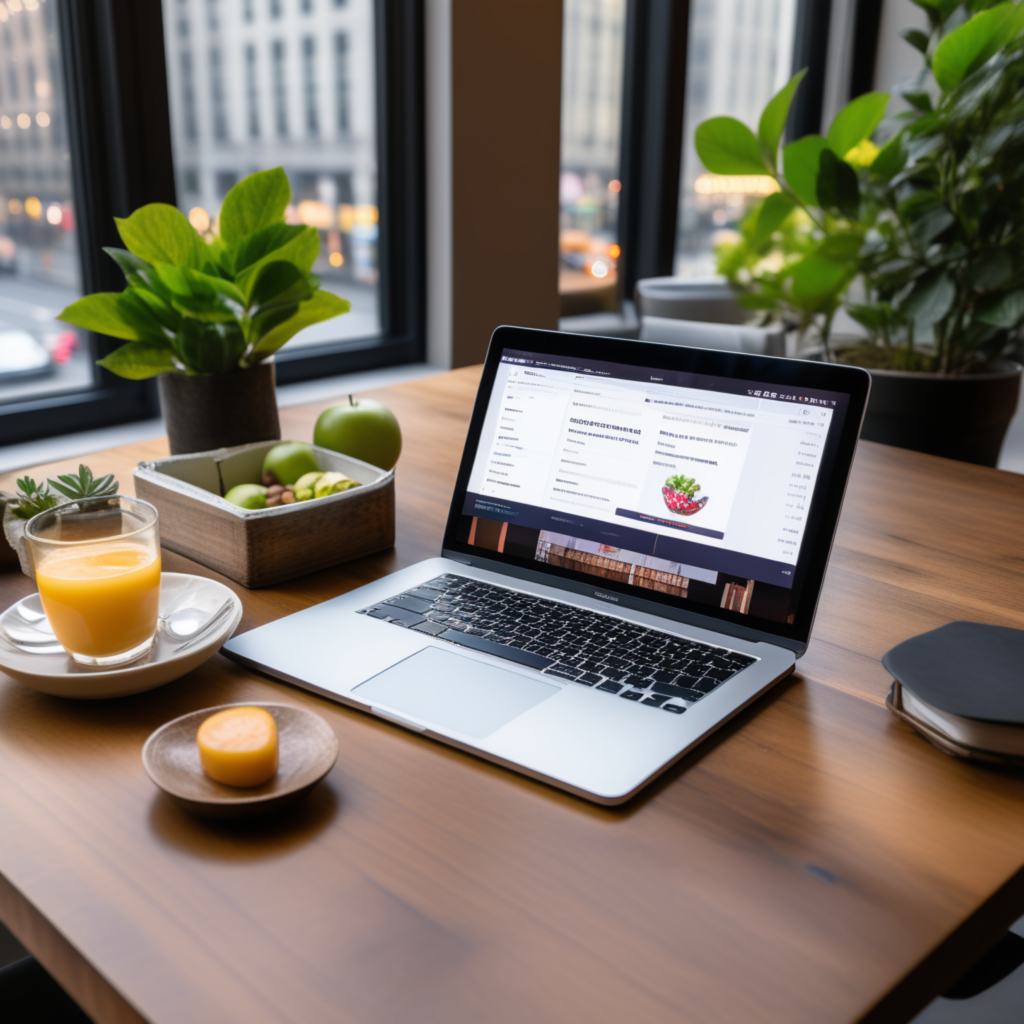
full stack wordpress programmer – diseno web mexico – – scarves for women