How do I force WordPress plugin update?
Force WordPress Plugin Update
WordPress plugins are an essential part of any WordPress website. They add new features, functionality, and security to your site. However, plugins can sometimes become outdated and stop working properly. If you’re experiencing problems with a plugin, the first thing you should do is try to update it.
In most cases, WordPress will automatically update your plugins when you update the core software. However, there may be times when you need to force an update. This can be useful if you’re having problems with a plugin that hasn’t been updated in a while, or if you want to install a new version of a plugin that’s not yet available in the WordPress repository.
To force an update for a WordPress plugin, follow these steps:
- Log in to your WordPress dashboard.
- Click on the Plugins menu.
- Click on the Installed Plugins tab.
- Find the plugin you want to update and click on the Update button.
WordPress will now download and install the latest version of the plugin. Once the update is complete, you can click on the Activate button to enable the plugin.
If you’re having problems with a plugin, forcing an update is a good way to try to fix the issue. However, it’s important to note that forcing an update can sometimes cause problems. If you experience any problems after forcing an update, you can always roll back the update by reinstalling the previous version of the plugin.
How to Force an Update for a Specific Plugin
In some cases, you may only want to force an update for a specific plugin. This can be useful if you’re having problems with a particular plugin that hasn’t been updated in a while, or if you want to install a new version of a plugin that’s not yet available in the WordPress repository.
To force an update for a specific plugin, follow these steps:
- Log in to your WordPress dashboard.
- Click on the Plugins menu.
- Click on the Installed Plugins tab.
- Find the plugin you want to update and click on the Settings link.
- In the Settings page, scroll down to the Version section.
- Enter the version number of the plugin you want to update and click on the Update button.
WordPress will now download and install the latest version of the plugin. Once the update is complete, you can click on the Activate button to enable the plugin.
If you’re having problems with a plugin, forcing an update is a good way to try to fix the issue. However, it’s important to note that forcing an update can sometimes cause problems. If you experience any problems after forcing an update, you can always roll back the update by reinstalling the previous version of the plugin.
Troubleshooting
If you’re having problems forcing an update for a WordPress plugin, here are a few things you can try:
- Make sure you’re logged in to your WordPress dashboard as an administrator.
- Make sure you have the latest version of WordPress installed.
- Try disabling any other plugins that might be interfering with the update.
- Try clearing your WordPress cache.
- Try reinstalling the plugin.
If you’re still having problems, you can contact the plugin developer for help.
Conclusion
Forcing a WordPress plugin update is a relatively simple process. However, it’s important to note that forcing an update can sometimes cause problems. If you experience any problems after forcing an update, you can always roll back the update by reinstalling the previous version of the plugin.
If you’
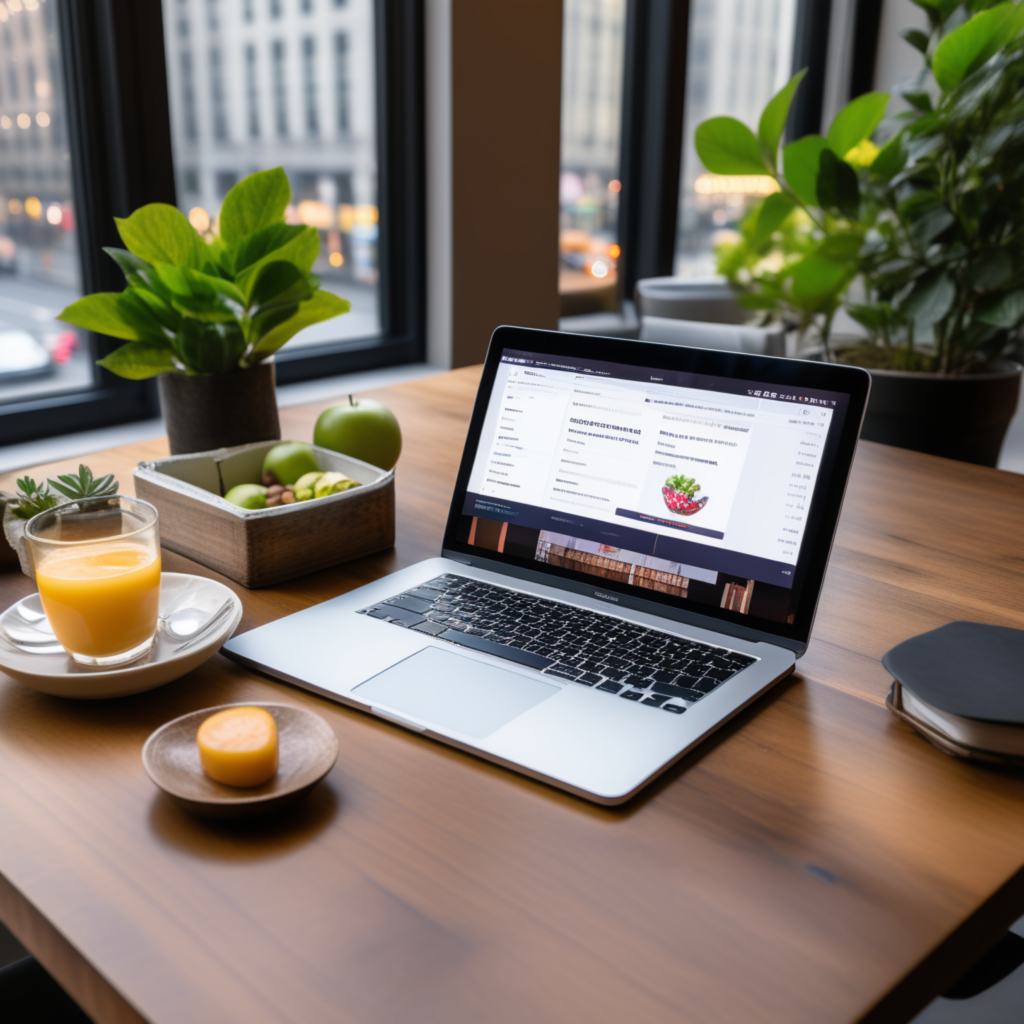
full stack wordpress programmer – diseno web mexico – – scarves for women

