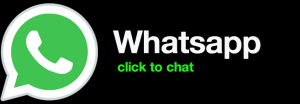Conquering the White Screen: Your Guide to WordPress Website Error Troubleshooting
Ah, the dreaded White Screen of Death (WSoD). For WordPress website owners, it’s a chilling prospect, akin to facing a blank canvas with writer’s block. But fear not, valiant website warriors! This guide will equip you with the knowledge and tools to slay the WSoD and other pesky WordPress errors, restoring your website to its former glory.
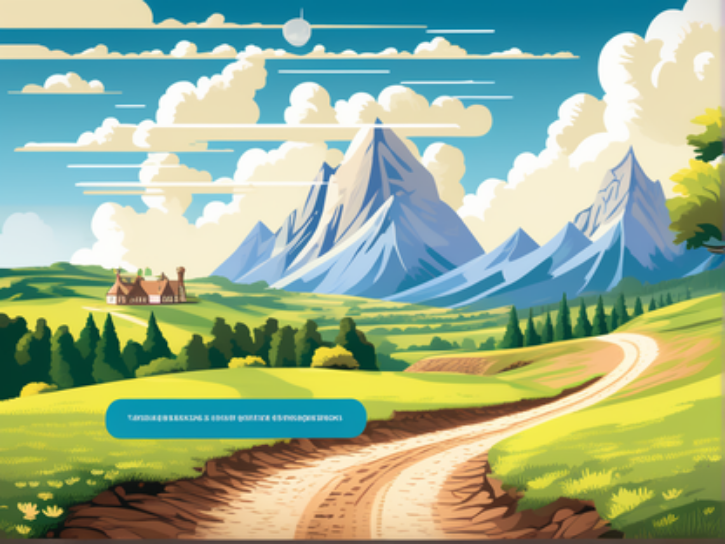
Identifying the Enemy:
Before launching into battle, identify the source of your woes. Here are some common WordPress error types and their telltale signs:
- White Screen of Death: This blank page often indicates a fatal error, usually caused by conflicting plugins, theme incompatibility, or corrupted files.
- 404 Error: This “Not Found” message signals a missing page or invalid link.
- 500 Internal Server Error: This cryptic error suggests a server-side issue like insufficient memory or a faulty plugin.
- Connection Timeout: A website taking forever to load could be due to slow hosting, overloaded servers, or plugin resource hogging.
Unveiling the Culprit:
Once you know the error type, it’s time for detective work. Here are your trusty tools:
- Error Logs: WordPress logs detailed information about errors. Access them via your hosting control panel or a plugin like WP Debug.
- Plugin Deactivation: This nuclear option temporarily disables all plugins, potentially revealing the culprit if the error disappears. Reactivate plugins one by one to pinpoint the offender.
- Theme Switching: If the error persists even with plugins deactivated, try switching to a default theme like Twenty Twenty-Two. This isolates the issue to your current theme.
Banishing the Beast:
With the culprit identified, it’s time to take action:
- Update Plugins and Themes: Outdated versions can cause conflicts. Check for and install updates for both plugins and themes.
- Deactivate or Replace: If a plugin is incompatible or buggy, consider deactivating it or finding a suitable alternative.
- Optimize Code: Sometimes, custom code snippets can cause errors. Review your code for syntax errors or plugin conflicts.
- Seek Help: Don’t be afraid to reach out to WordPress forums, support communities, or your hosting provider for assistance.
Prevention is Key:
To avoid future errors, follow these proactive measures:
- Backup Regularly: Always take backups before making major changes to your website, including plugin installations or theme updates.
- Test Before Launch: Before activating a new plugin or theme, test it on a staging site to avoid disrupting your live website.
- Choose Quality Plugins: Don’t install every plugin under the sun! Stick to reputable plugins with good reviews and active development.
- Monitor Performance: Regularly check your website’s performance with tools like Pingdom or GTmetrix to identify potential issues before they cause errors.
Remember: WordPress error troubleshooting can be a journey, not a destination. By staying calm, methodical, and proactive, you can conquer any error and keep your website running smoothly. Go forth, website warrior, and vanquish the digital dragons!
Bonus Tips:
- Screenshot the error: Capture the error message for easier reference when seeking help.
- Document your steps: Keep a record of your troubleshooting steps to avoid repeating them in the future.
- Share your knowledge: Help other WordPress users by sharing your troubleshooting successes and lessons learned in online communities.
I hope this guide empowers you to tackle any WordPress errors with confidence. Remember, you are not alone in your website adventures! With the right tools and knowledge, you can conquer any website error and keep your digital fortress strong.
Further Resources:
- WordPress Support Codex: https://codex.wordpress.org/Main_Page
- WPBeginner Troubleshooting Guide: https://www.wpbeginner.com/beginners-guide/beginners-guide-to-troubleshooting-wordpress-errors-step-by-step/
- Kinsta WordPress Errors Guide: https://kinsta.com/knowledgebase/there-has-been-a-critical-error-on-your-website/